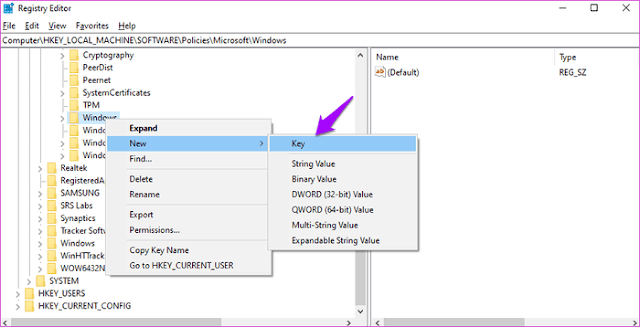يحتوي Windows 10 على الكثير من الميزات والإعدادات لمساعدتك في إدارة عملك وتخصيص الطريقة التي يتصرف بها الكمبيوتر. نظرًا لأن أجهزة الكمبيوتر أصبحت شخصية بمرور الوقت ، فهناك عدة طرق لحماية بياناتك ومنع الآخرين من الوصول إليها. وإحدى هذه الطرق هي القفل التلقائي ، وهو أمر رائع ولكنه قد يكون مزعجًا في بعض الأحيان.
لا يحبذ العديد من المستخدمين استخدامه لأنه يمكن أن يعيق طريقة عملهم. تخيل أنك تحدق في الشاشة ، وتقوم بالتفكير في بعض النقاط وتقفل الشاشة تلقائياً. يمكنك إما إيقاف القفل التلقائي في Windows 10 أو إدارته بشكل أفضل.
دعونا نرى كيفية القيام بذلك.
حسب الموقت الذي قمت بتعيينه ، سيتم إيقاف تشغيل الشاشة وقفل الكمبيوتر. الطريقة الوحيدة لإلغاء تأمينها هي إدخال كلمة المرور أو الرقم السري المحدد. إنه مفهوم أنيق ، وأنا أحبه وأستخدمه على الكمبيوتر المحمول الخاص بي طوال الوقت. أنا بجنون العظمة قليلاً عندما يتعلق الأمر بالخصوصية والأمن.
لدى بعض الأشخاص عادة سيئة تتمثل في التطفل في الحياة الشخصية لأشخاص آخرين. القفل التلقائي يمكن أن يمنع ذلك إلى حد ما. يمكنه أيضًا الحفاظ على الطاقة، خصوصًا عندما يستمد الكمبيوتر المحمول الطاقة من البطارية.
هناك عدة أسباب لإيقاف القفل التلقائي أيضًا. على سبيل المثال ، أنت تعيش بمفردك ولا يمكن لأحد الوصول إلى جهاز الكمبيوتر الخاص بك. قد يكون مكتبك مؤمنًا دائمًا عندما لا تكون فيه. وتثق في شريكك في عدم الوصول إلى جهاز الكمبيوتر الخاص بك دون إذنك. في مثل هذه الحالات ، قد يكون القفل المتكرر وفتح جهاز الكمبيوتر مزعجًا.
بشكل خاص ، يمكنك تعيين Windows لإظهار أحداث التقويم القادمة ، وتقارير الطقس ، ورسائل البريد الإلكتروني غير المقروءة ، وغيرها من المعلومات المهمة على شاشة القفل. انها ليست مجرد خلفية جميلة بعد الآن.
انقر فوق إعدادات وقت الشاشة أسفل قفل الشاشة في الشريط الجانبي الأيسر.
هناك خياران هنا. واحد هو الشاشة ، والآخر هو النوم (Sleep). حدد "أبداً - Never" في كليهما ضمن التشغيل على طاقة البطارية 'On battery power, turn off after' و عند التوصيل بالشاحن أو الكهرباء 'When plugged in, turn off after.'.
لن يقوم الكمبيوتر بإيقاف تشغيل الشاشة وقفلها تلقائيًا أو النوم. لا يحدث ذلك إلا عند إيقاف تشغيل الشاشة ، وينتقل الكمبيوتر إلى وضع التشغيل التلقائي.
إذا كان الحل أعلاه لا يعمل من أجلك ، فهناك نوعان من الاختراقات لفرض هذه الإعدادات على نظام التشغيل Windows 10. يعتبر اختراق السجل أكثر ملاءمة لنظام التشغيل Windows Home Edition بينما تعد Group Policy أفضل بالنسبة لـ Windows Pro.
في Windows Search ، اكتب regedit من القائمة "ابدأ". انتقل إلى بنية المجلد التالية:
لا يحبذ العديد من المستخدمين استخدامه لأنه يمكن أن يعيق طريقة عملهم. تخيل أنك تحدق في الشاشة ، وتقوم بالتفكير في بعض النقاط وتقفل الشاشة تلقائياً. يمكنك إما إيقاف القفل التلقائي في Windows 10 أو إدارته بشكل أفضل.
دعونا نرى كيفية القيام بذلك.
ما هو القفل التلقائي (AUTO-LOCK)؟
يمنع القفل التلقائي الوصول غير المصرح به إلى جهاز الكمبيوتر الخاص بك ، وبالتالي حماية ملفاتك الشخصية والبيانات الأخرى في غيابك. بينما يمكنك قفل الكمبيوتر يدويًا (اضغط على مفتاح Windows + L) ، من السهل أن تنسى في كل مرة تترك فيها الكمبيوتر. هنا يأتي دور القفل التلقائي.حسب الموقت الذي قمت بتعيينه ، سيتم إيقاف تشغيل الشاشة وقفل الكمبيوتر. الطريقة الوحيدة لإلغاء تأمينها هي إدخال كلمة المرور أو الرقم السري المحدد. إنه مفهوم أنيق ، وأنا أحبه وأستخدمه على الكمبيوتر المحمول الخاص بي طوال الوقت. أنا بجنون العظمة قليلاً عندما يتعلق الأمر بالخصوصية والأمن.
هل يجب أن تستخدم القفل التلقائي أم لا؟
كما ذكرنا سابقًا ، يجب عليك استخدام القفل التلقائي على كمبيوتر يعمل بنظام Windows 10 لحمايته من الوصول غير المصرح به. يمكن لأي شخص سرقة بياناتك وبيعها أو استخدامها ضدك أو تثبيت برامج ضارة أو برامج تجسس غير مرغوب فيها.لدى بعض الأشخاص عادة سيئة تتمثل في التطفل في الحياة الشخصية لأشخاص آخرين. القفل التلقائي يمكن أن يمنع ذلك إلى حد ما. يمكنه أيضًا الحفاظ على الطاقة، خصوصًا عندما يستمد الكمبيوتر المحمول الطاقة من البطارية.
هناك عدة أسباب لإيقاف القفل التلقائي أيضًا. على سبيل المثال ، أنت تعيش بمفردك ولا يمكن لأحد الوصول إلى جهاز الكمبيوتر الخاص بك. قد يكون مكتبك مؤمنًا دائمًا عندما لا تكون فيه. وتثق في شريكك في عدم الوصول إلى جهاز الكمبيوتر الخاص بك دون إذنك. في مثل هذه الحالات ، قد يكون القفل المتكرر وفتح جهاز الكمبيوتر مزعجًا.
بشكل خاص ، يمكنك تعيين Windows لإظهار أحداث التقويم القادمة ، وتقارير الطقس ، ورسائل البريد الإلكتروني غير المقروءة ، وغيرها من المعلومات المهمة على شاشة القفل. انها ليست مجرد خلفية جميلة بعد الآن.
كيفية إيقاف/تشغيل القفل التلقائي
انقر بزر الماوس الأيمن في أي مكان على سطح المكتب وأنقر على تخصيص. يمكنك أيضًا فتحه من الإعدادات بالضغط على مفتاح Windows + I اختصار والنقر فوق تخصيص هناك.انقر فوق إعدادات وقت الشاشة أسفل قفل الشاشة في الشريط الجانبي الأيسر.
هناك خياران هنا. واحد هو الشاشة ، والآخر هو النوم (Sleep). حدد "أبداً - Never" في كليهما ضمن التشغيل على طاقة البطارية 'On battery power, turn off after' و عند التوصيل بالشاحن أو الكهرباء 'When plugged in, turn off after.'.
لن يقوم الكمبيوتر بإيقاف تشغيل الشاشة وقفلها تلقائيًا أو النوم. لا يحدث ذلك إلا عند إيقاف تشغيل الشاشة ، وينتقل الكمبيوتر إلى وضع التشغيل التلقائي.
إذا كان الحل أعلاه لا يعمل من أجلك ، فهناك نوعان من الاختراقات لفرض هذه الإعدادات على نظام التشغيل Windows 10. يعتبر اختراق السجل أكثر ملاءمة لنظام التشغيل Windows Home Edition بينما تعد Group Policy أفضل بالنسبة لـ Windows Pro.
في Windows Search ، اكتب regedit من القائمة "ابدأ". انتقل إلى بنية المجلد التالية:
Computer\HKEY_LOCAL_MACHINE\SOFTWARE\Policies\Microsoft\Windows
انقر بزر الماوس الأيمن على مجلد Windows وأنقر على "Key" تحت "جديد".
هذا المفتاح الجديد سيكون بإسم "Personalization" . انقر بزر الماوس الأيمن فوق ملف المفتاح الجديد هذا وحدد قيمة (DWORD (32-bit ضمن "جديد - New".
اسم هذا الملف كـ NoLockScreen. الآن انقر نقرًا مزدوجًا فوق ملف DWORD لفتحه وإدخال 1 في حقل بيانات القيمة.
الانتقال إلى خدعة "Group Policy" ، ابحث عن gpedit.msc في قائمة "ابدأ" وافتحه. انتقل إلى المجلد التالي - قوالب الإدارة> لوحة التحكم> التخصيص (Administrative Templates > Control Panel > Personalization).
انقر نقرًا مزدوجًا فوق ملف "عدم عرض قفل الشاشة - Do not display the lock screen" لفتحه.
حدد "ممكّن - Enabled" من النافذة المنبثقة وانقر فوق تطبيق لحفظ التغييرات.
هذا كل شيء.
بالطبع ، قد تكون الأمور مختلفة بالنسبة لك ، حسب المكان الذي تعيش فيه وتعمل. إعداد مفتاح آخر هنا هو إعدادات البطارية أو الطاقة ، حيث يمكنك إدارة إعدادات السبات والنوم. باستخدام مزيج من هذين ، يمكنك وضع خطة مناسبة لك.
ميزة القفل التلقائي مناسبة جدًا ، وقد تكون مفيدة جدًا وفقًا لبيئة العمل الخاصة بك. ومع ذلك ، إذا كنت ترغب في إيقاف التشغيل التلقائي ، فهناك طرق للقيام بذلك. إذا كانت الإعدادات لا تعمل من أجلك ، فجرب محرر التسجيل "registry editor" وخدعة group policy. يجب أن تفعل ذلك.
إقرأ أيضاً:
هذا المفتاح الجديد سيكون بإسم "Personalization" . انقر بزر الماوس الأيمن فوق ملف المفتاح الجديد هذا وحدد قيمة (DWORD (32-bit ضمن "جديد - New".
اسم هذا الملف كـ NoLockScreen. الآن انقر نقرًا مزدوجًا فوق ملف DWORD لفتحه وإدخال 1 في حقل بيانات القيمة.
الانتقال إلى خدعة "Group Policy" ، ابحث عن gpedit.msc في قائمة "ابدأ" وافتحه. انتقل إلى المجلد التالي - قوالب الإدارة> لوحة التحكم> التخصيص (Administrative Templates > Control Panel > Personalization).
انقر نقرًا مزدوجًا فوق ملف "عدم عرض قفل الشاشة - Do not display the lock screen" لفتحه.
حدد "ممكّن - Enabled" من النافذة المنبثقة وانقر فوق تطبيق لحفظ التغييرات.
هذا كل شيء.
كيفية إدارة القفل التلقائي في شاشة ويندوز
بدلاً من تحويل إعدادات الشاشة والنوم إلى أبدًا كما فعلنا أعلاه ، اضبطها على رقم تشعر بالارتياح. يمكنك دائمًا تعديله لاحقًا. بالنسبة لي فأنا لم أضع أرقام بل الشاشة لا تخمل أبداً في حال كان الكمبيوتر متصلاً بالكهرباء وفي حال لم يكن فسوف يغفو بعد ساعتان. أنا أضع هذا لأنني أعمل من المنزل وليس هناك من يمكنه أن يصل إلى الكمبيوتر ساء بإذن مني أو بدون إذن ففي كلتا الحالتيين الجميع مبتعد عن ممتلكاتي الإلكترونية تحديداً ولكن الملابس لا!.بالطبع ، قد تكون الأمور مختلفة بالنسبة لك ، حسب المكان الذي تعيش فيه وتعمل. إعداد مفتاح آخر هنا هو إعدادات البطارية أو الطاقة ، حيث يمكنك إدارة إعدادات السبات والنوم. باستخدام مزيج من هذين ، يمكنك وضع خطة مناسبة لك.
ميزة القفل التلقائي مناسبة جدًا ، وقد تكون مفيدة جدًا وفقًا لبيئة العمل الخاصة بك. ومع ذلك ، إذا كنت ترغب في إيقاف التشغيل التلقائي ، فهناك طرق للقيام بذلك. إذا كانت الإعدادات لا تعمل من أجلك ، فجرب محرر التسجيل "registry editor" وخدعة group policy. يجب أن تفعل ذلك.
إقرأ أيضاً: